How To Get Hallmark Channel On Roku
To get the most out of your Roku device, you'll need to add channels. A channel is a source of entertainment on your Roku, and you can add as many channels to your Roku device as you want.
The Roku Channel Store offers plenty of channels to add to your Roku. There are various genres to choose from. You can use your Roku device, the Roku website, or the Roku mobile app to add channels to your device.
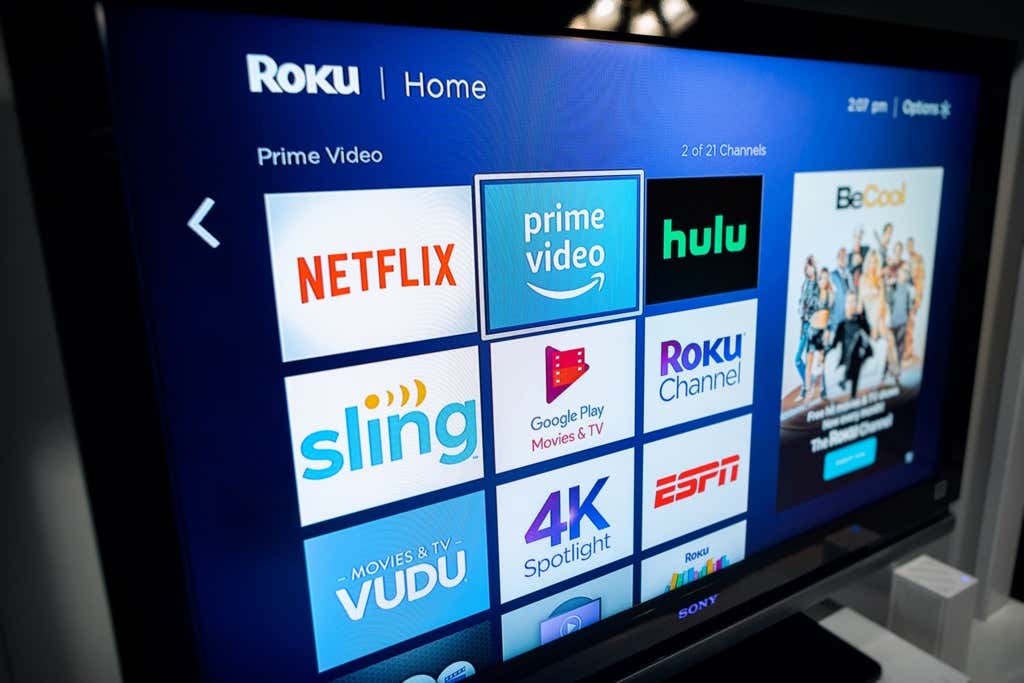
Add a Channel to Roku Using the Roku Device Itself
You can use your Roku device itself to get access to various channels. The device gives you access to the Roku Channel Store, which hosts many free and paid channels. You can sort them by multiple categories and add the ones you want.
- Press the Home button on your Roku remote to access Roku's home interface.
- Using the remote, highlight the Streaming Channels option and then press OK on the remote.
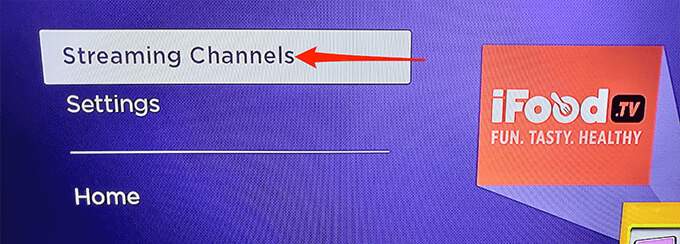
- You should see the Roku Channel Store on your screen.
- In the menu on the left, go through the available channel categories. Then, select the category you'd like to see channels in.
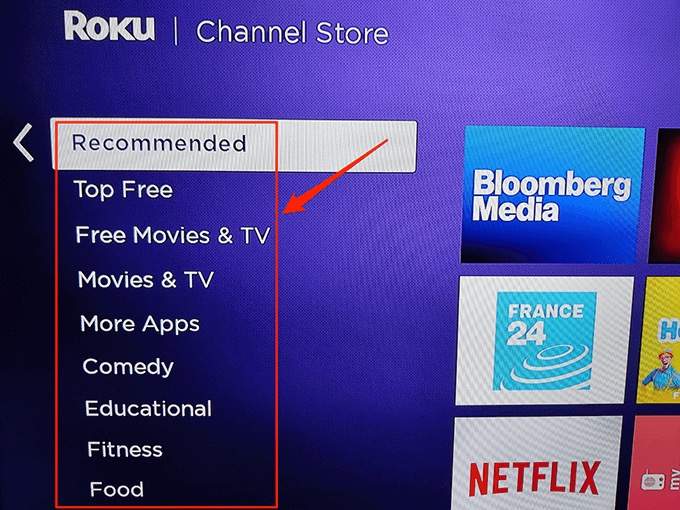
- On the right of your screen, select the channel you'd like to add to your Roku.
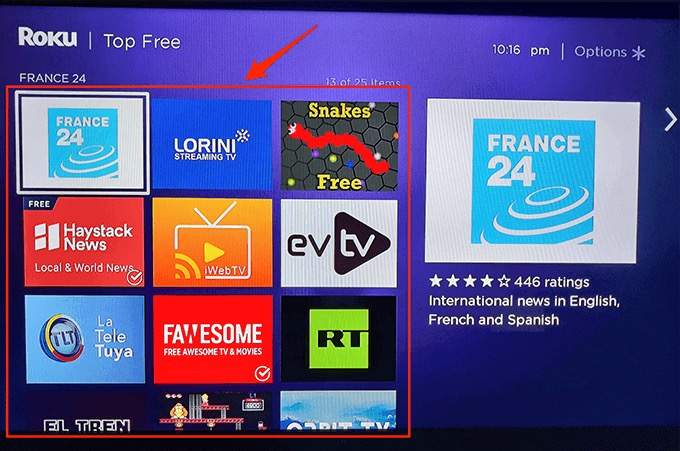
- Roku will open the selected channel's page. Here, select the Add channel option.
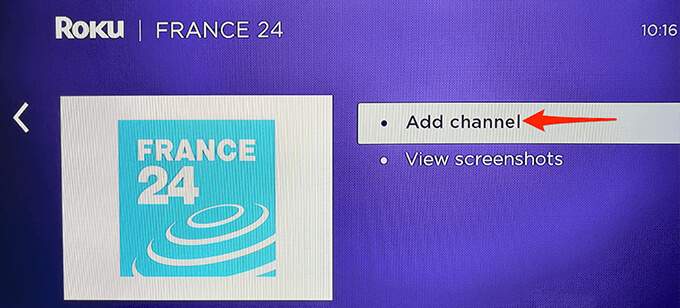
- Select OK in the Channel added message box.
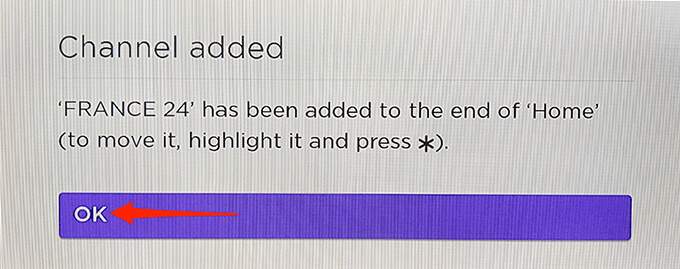
- On the same channel page, select Go to channel to quickly access the newly added channel on your Roku.
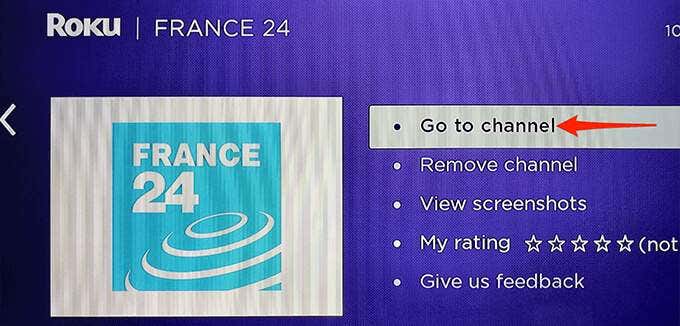
Later, when you want to access the newly added channel, simply access your Roku's home interface, and you'll find all your channels there.
If you'd like to remove a channel from your Roku, select that channel on Roku's main interface, press the Star button on your Roku remote, and choose Remove channel from the menu.
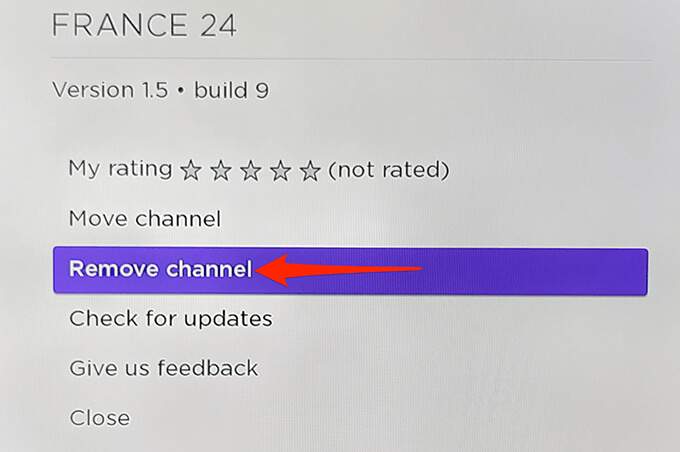
Confirm your action and Roku will remove the selected channel from your device.
Add a Channel to Roku Using the Roku Website
If you're on a Windows, Mac, Linux, or Chromebook computer, you can use Roku's official website to add a channel to your Roku device. The Roku site gives you access to the Channel Store that hosts all the channels you can use on your device.
This method works by adding a channel from the Roku website, and your Roku device then syncs that information from its servers. As a result, you get access to the channels on your Roku that you added from the Roku website.
- Launch a web browser on your computer and head over to the Roku website.
- On the site, at the top-right corner, select the Sign in option. Then, sign in to your Roku account.
- Select your profile icon at the top-right corner of the site and choose Channel store from the menu.
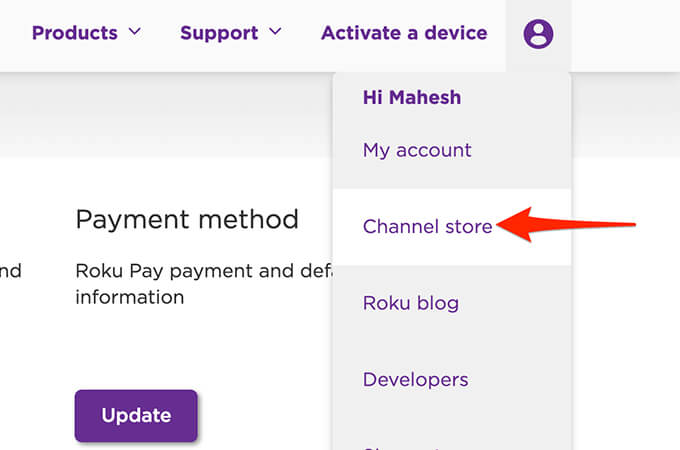
- Roku will display a list of channels that you can add to your device. Use the categories at the top of the page to sort the channels list.
- When you find the channel you want to add, select Add channel beneath the channel name.
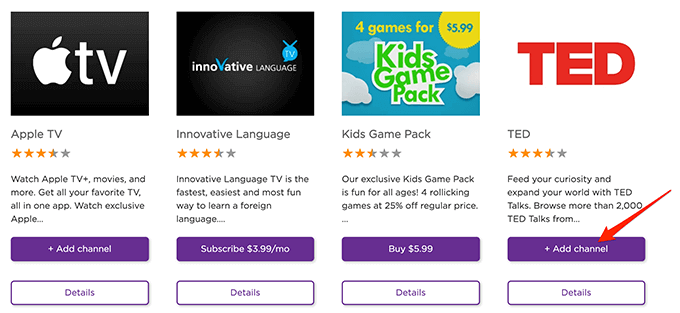
- The website will immediately add the selected channel to your Roku device. The Add channel button should turn into Installed, which indicates the channel was successfully added to your device.
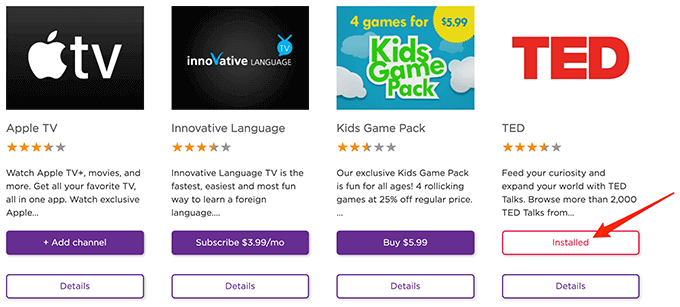
To remove a channel added with this method, you'll have to rely on your Roku device or mobile app. This is because the Roku website doesn't offer the option to remove channels.
Add a Channel to Roku Using the Roku Mobile App
If you don't already know, Roku offers a mobile app for both iOS and Android-based devices. You can use this app to perform various tasks on your Roku device, including adding new channels.
- Launch the Roku app on your Android or iOS phone.
- In the Roku app, from the bar at the bottom, select Devices.
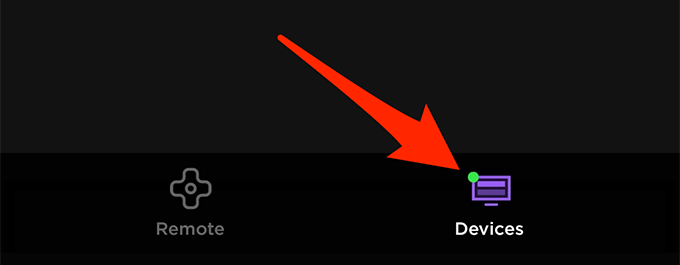
- On the following screen, from under your Roku device, select Channels.
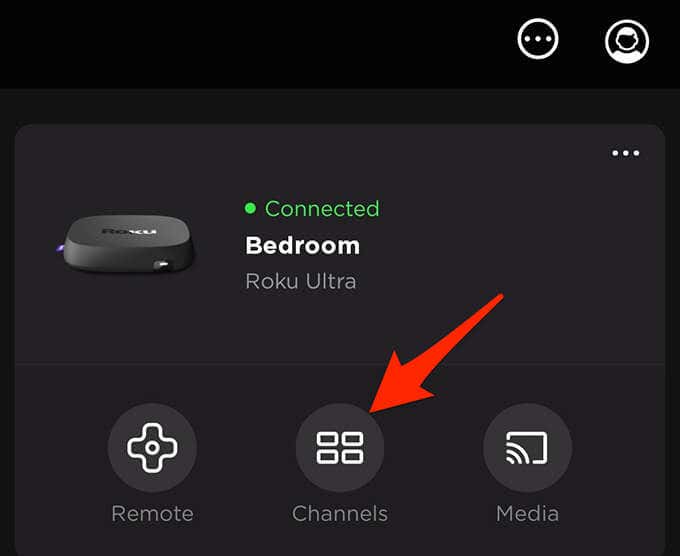
- You'll see a list of your installed channels. Tap Channel Store at the top to view the channels that you can add to your Roku.
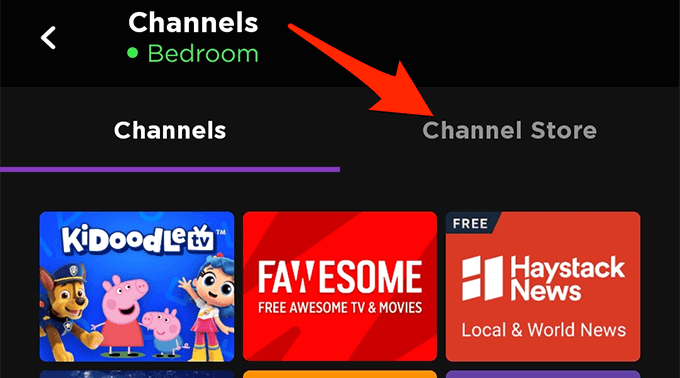
- Select the category you'd like to see channels in. There are several categories to choose from.
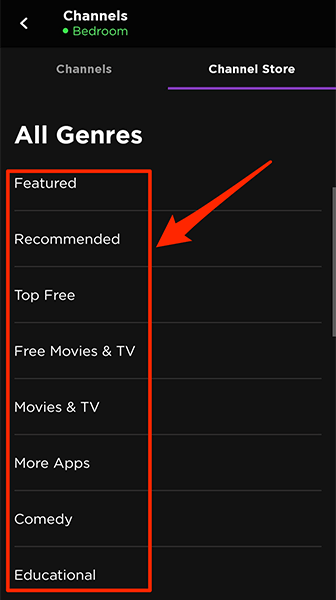
- Once you find the channel you want to add, tap Add next to the channel name.
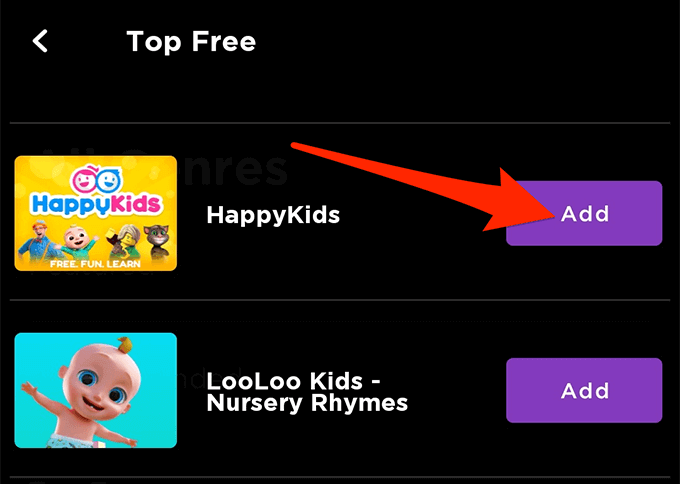
- The Add button will turn into Launch, indicating Roku successfully added your selected channel.
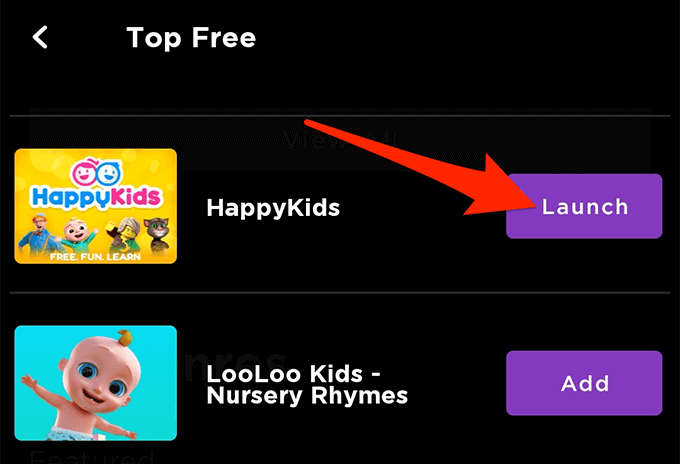
- Access your Roku device and you'll find your newly added channel there.
To remove a channel using the Roku mobile app, open the Channels option in the app. Tap and hold the channel and choose Remove.
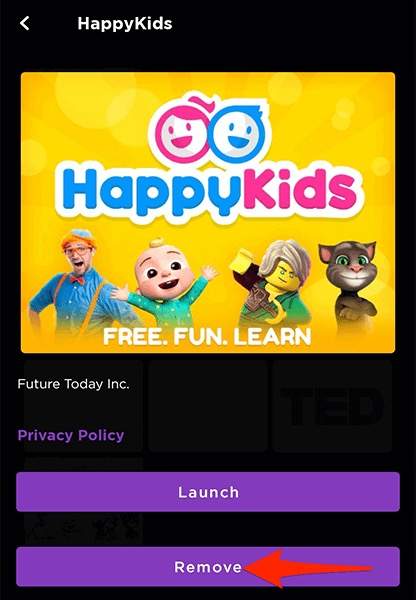
Add a Non-Certified Channel to Roku
The Roku Channel Store has plenty of channel options, but that's not the only source of channels for your device. There are certain channels classified as non-certified, and these aren't listed on the Channel Store.
To add these non-certified channels to your Roku, you'll need to use an access code on the Roku website. Each non-certified channel has an access code for it, and you can usually find this on the channel website or the repository where you get the channel data from.
Once you have the channel's access code, follow these steps on a desktop computer to add the non-certified channel to your Roku:
- Head over to the Roku website using a web browser on your computer. Then, log in to your Roku account.
- Select your profile icon at the top-right corner of the site and choose My account.
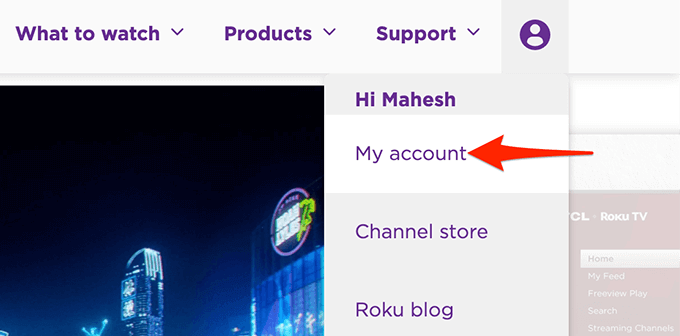
- On the My account screen, from under the Manage account section, select Add channel with a code.
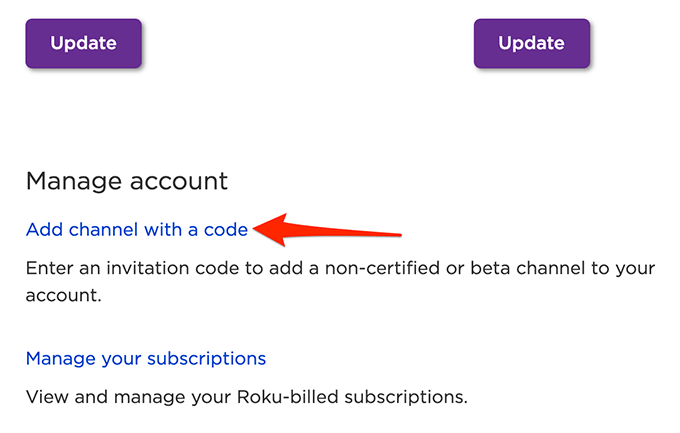
- An Add channel page will open. Here, enter the code for the channel you want to add, confirm the captcha, and select Add channel.
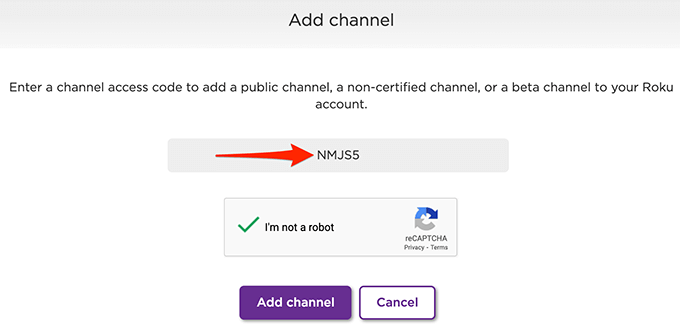
- You'll see a warning message on your screen. Select OK at the bottom-right of this message window.
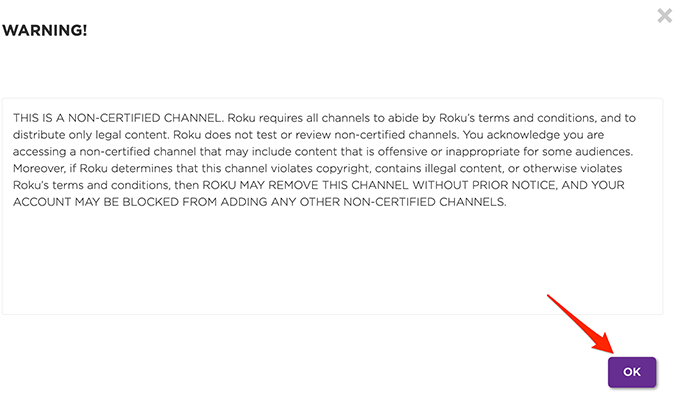
- Select Yes, add channel on the following screen.
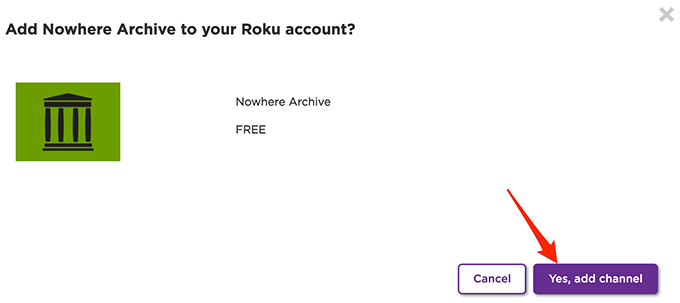
- Roku will add the specified non-certified channel to your Roku device.
You can access these non-certified channels the same way you access the regular channels. The only difference between a regular channel and a non-certified channel is how you add the channel to your Roku device.
We hope this guide helps you get your favorite channels on your Roku device. Let us know in the comments below what channels you added to your device.
Do not share my Personal Information.
How To Get Hallmark Channel On Roku
Source: https://www.online-tech-tips.com/computer-tips/how-to-add-channels-to-roku/
Posted by: chatmanthavir.blogspot.com

0 Response to "How To Get Hallmark Channel On Roku"
Post a Comment